Instalacion y Configuracion de ANDROID
Paso 1: Requerimientos de Android
Supported Operating Systems:
* Windows XP (32-bit), Vista (32- or 64-bit), or Windows 7 (32- or 64-bit)
* Mac OS X 10.5.8 or later (x86 only)
* Linux (tested on Ubuntu Linux, Lucid Lynx)
o GNU C Library (glibc) 2.7 or later is required.
o On Ubuntu Linux, version 8.04 or later is required.
o 64-bit distributions must be capable of running 32-bit applications. For information about how to add support for 32-bit applications, see the Ubuntu Linux installation notes.
Hardware requirements:
Paso 2: Descarga y Instalación de Eclipse
Paso 3: Descargar el SDK de Android.
Paso 4: Descargar El Plugin Android Para Eclipse.
Google pone a disposición de los desarrolladores un plugin para Eclipse llamado Android Development Tools (ADT) que facilita en gran medida el desarrollo de aplicaciones para la plataforma. Podéis descargarlo mediante las opciones de actualización de Eclipse, siguiendo estos pasos:
1. Ejecutar Eclipse
2. Dirigirse a "Help > Install new software"
3. En el cuadro que aparece, hacer click a "Add.." que esta en el lado derecho.
4. En el nuevo cuadro Ingresar "ADT Plugin" en NAME y en LOCATION ingresar este link: “https://dl-ssl.google.com/android/eclipse/”, click OK.
5. En el cuadro de diálogo de software disponibles, se debe seleccionar e instalar el paquete completo Developer Tools, formado por Android DDMS y Android Development Tools.
6. En la siguiente ventana, verás una lista de las herramientas para ser descargado. Haga clic en Siguiente.
7. Lea y acepte los acuerdos de licencia, a continuación, haga clic en Finalizar.
8. Cuando finalice la instalación, reinicie Eclipse.
Paso 5: Configurar el Plugin ADT.
Una vez que haya descargado correctamente ADT como se describe anteriormente, el siguiente paso es modificar sus preferencias de ADT en Eclipse para que apunte al directorio de Android SDK, seguir los siguientes pasos.
1. Abrir Eclipse, seleccionar Windows> Preferences.
2. Seleccione Android en el panel izquierdo.
3. Tenemos que agregar la ruta de nuestro SDK. Hacer click en Browse y localizar nuestra carpeta "android-sdk-windows"(Paso 3).
4. Hacer click en Apply, y despues en OK.
Paso 6: Descargar los targets necesarios.
1. Abrir Eclipse, acceder a " Windows> Android SDK and AVD Manager".
2. En el lado izquierdo click a "Available Packages" y seleccionar e instalar todos los paquetes deseados.
(En la imagen, se muestra la seccion "Installed Packages", como ya se instalaron todos del "Available Package", se pasaron ahi.)
Paso 7: Crear y Configurar un AVD(Emulador de Android)
Antes de poder lanzar el emulador, tienes que crearlo. Para crear un AVD desde Eclipse debemos seguir los siguientes pasos:
1. Nos vamos a 'Window' → 'Android SDK and AVD Manager'
2. Ya estamos en la pestaña 'Virtual Devices', y seleccionamos 'New'.
3. Nos aparece un cuadro de diálogo para rellenar los datos de configuración del teléfono virtual.
3.1. En el cuadro 'Name' le damos un nombre al telefono, por ejemplo 'prueba'.
3.2. En el desplegable 'Target' debemos elegir la versión de Android, como la 2.2. que vamos a incluir en el teléfono. Todos los smartphones tiene una versión diferente según el modelo y la compañía que suministra el servicio. En este caso, lo ideal es elegir la plataforma que no sea la más nueva, pero tampoco muy antigua.
3.3. El resto de campos los podemos ignorar.
3.4. Debemos elegir la 'SD Card' :
3.4.1. La primera opción es para especificar el tamaño de la Tarjeta SD.
3.4.2. La segunda opción es para seleccionar una tarjeta ya creada anteriormente.
3.5 El 'Skin' es el envoltorio de la pantalla en este caso. Nos da a elegir varios modelos de teléfono estándar para realizar las pruebas en distintas resoluciones.
3.6 Y por último podremos elegir el hardware que va a incorporar el teléfono. Aunque no podamos acceder a todas las funcionalidades de un teléfono físico.
4. Le damos al botón 'Create AVD', y se nos creará el teléfono virtual. Podremos darle al botón de 'Start' para ver la emulación del teléfono móvil virtual.
Y con este paso ya estamos preparados para crear nuestro primer proyecto para Android.
Bienvenido desarrolladores! Si eres
nuevo en el ANDROID SDK, por favor lea los pasos siguientes, para una
visión general de cómo configurar Android.
Paso 1: Requerimientos de Android
Antes de comenzar con el Android SDK,
tomate un momento para confirmar si tu computadora cumple con los
requerimientos de software y hardware descritos para el desarrollo de
aplicaiones Android:
Supported Operating Systems:
* Windows XP (32-bit), Vista (32- or 64-bit), or Windows 7 (32- or 64-bit)
* Mac OS X 10.5.8 or later (x86 only)
* Linux (tested on Ubuntu Linux, Lucid Lynx)
o GNU C Library (glibc) 2.7 or later is required.
o On Ubuntu Linux, version 8.04 or later is required.
o 64-bit distributions must be capable of running 32-bit applications. For information about how to add support for 32-bit applications, see the Ubuntu Linux installation notes.
Hardware requirements:
Android requiere de almacenamiento en
disco para todos sus componente que tu eligiras al instalarlo. La
siguiente tabla proporciona una idea aproximada de las necesidades de
espacio de disco a esperar, sobre la base de los componentes que va a
utilizar.
Paso 2: Descarga y Instalación de Eclipse
Si aún no tienes instalado Eclipse, puedes descargarlo desde este enlace .
Recomiendo descargar la versión "Eclipse IDE for Java Developers". La
instalación consiste simplemente en descomprimir el zip en la ubicación
deseada.
Paso 3: Descargar el SDK de Android.
Paso 4: Descargar El Plugin Android Para Eclipse.
Google pone a disposición de los desarrolladores un plugin para Eclipse llamado Android Development Tools (ADT) que facilita en gran medida el desarrollo de aplicaciones para la plataforma. Podéis descargarlo mediante las opciones de actualización de Eclipse, siguiendo estos pasos:
1. Ejecutar Eclipse
2. Dirigirse a "Help > Install new software"
3. En el cuadro que aparece, hacer click a "Add.." que esta en el lado derecho.
4. En el nuevo cuadro Ingresar "ADT Plugin" en NAME y en LOCATION ingresar este link: “https://dl-ssl.google.com/android/eclipse/”, click OK.
5. En el cuadro de diálogo de software disponibles, se debe seleccionar e instalar el paquete completo Developer Tools, formado por Android DDMS y Android Development Tools.
6. En la siguiente ventana, verás una lista de las herramientas para ser descargado. Haga clic en Siguiente.
7. Lea y acepte los acuerdos de licencia, a continuación, haga clic en Finalizar.
8. Cuando finalice la instalación, reinicie Eclipse.
Paso 5: Configurar el Plugin ADT.
Una vez que haya descargado correctamente ADT como se describe anteriormente, el siguiente paso es modificar sus preferencias de ADT en Eclipse para que apunte al directorio de Android SDK, seguir los siguientes pasos.
1. Abrir Eclipse, seleccionar Windows> Preferences.
2. Seleccione Android en el panel izquierdo.
3. Tenemos que agregar la ruta de nuestro SDK. Hacer click en Browse y localizar nuestra carpeta "android-sdk-windows"(Paso 3).
4. Hacer click en Apply, y despues en OK.
Paso 6: Descargar los targets necesarios.
Además del SDK de Android comentado
pasos atras, también debemos descargar los llamados SDK Targets de
Android, que no son más que las librerías necesarias para desarrollar en
cada una de las versiones concretas de Android. Así, si queremos
desarrollar por ejemplo para Android 1.6 tendremos que descargar su
target correspondiente. Para ello,seguir los siguientes pasos:
1. Abrir Eclipse, acceder a " Windows> Android SDK and AVD Manager".
2. En el lado izquierdo click a "Available Packages" y seleccionar e instalar todos los paquetes deseados.
Paso 7: Crear y Configurar un AVD(Emulador de Android)
Todos los proyectos que hagas para
Android tendrás que ejecutarlos desde el emulador que proporciona
Google, antes de probarlo en un teléfono. Ya que es 'más' rápido
instalar la aplicación en él que en el smartphone.
Tienes que tener instalado ya todas
las herramientas necesarias para programar en Android; necesitas Eclipse
y el SDK de Android.
Antes de poder lanzar el emulador, tienes que crearlo. Para crear un AVD desde Eclipse debemos seguir los siguientes pasos:
1. Nos vamos a 'Window' → 'Android SDK and AVD Manager'
2. Ya estamos en la pestaña 'Virtual Devices', y seleccionamos 'New'.
3. Nos aparece un cuadro de diálogo para rellenar los datos de configuración del teléfono virtual.
3.1. En el cuadro 'Name' le damos un nombre al telefono, por ejemplo 'prueba'.
3.2. En el desplegable 'Target' debemos elegir la versión de Android, como la 2.2. que vamos a incluir en el teléfono. Todos los smartphones tiene una versión diferente según el modelo y la compañía que suministra el servicio. En este caso, lo ideal es elegir la plataforma que no sea la más nueva, pero tampoco muy antigua.
3.3. El resto de campos los podemos ignorar.
3.4. Debemos elegir la 'SD Card' :
3.4.1. La primera opción es para especificar el tamaño de la Tarjeta SD.
3.4.2. La segunda opción es para seleccionar una tarjeta ya creada anteriormente.
3.5 El 'Skin' es el envoltorio de la pantalla en este caso. Nos da a elegir varios modelos de teléfono estándar para realizar las pruebas en distintas resoluciones.
3.6 Y por último podremos elegir el hardware que va a incorporar el teléfono. Aunque no podamos acceder a todas las funcionalidades de un teléfono físico.
4. Le damos al botón 'Create AVD', y se nos creará el teléfono virtual. Podremos darle al botón de 'Start' para ver la emulación del teléfono móvil virtual.
Y con este paso ya estamos preparados para crear nuestro primer proyecto para Android.



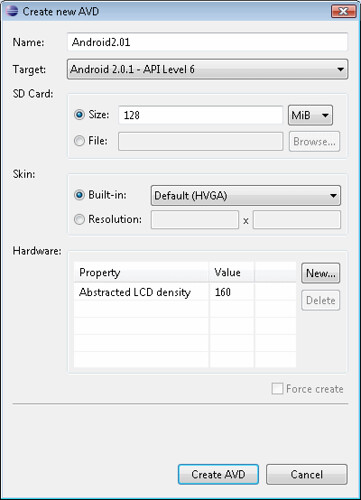
No hay comentarios:
Publicar un comentario